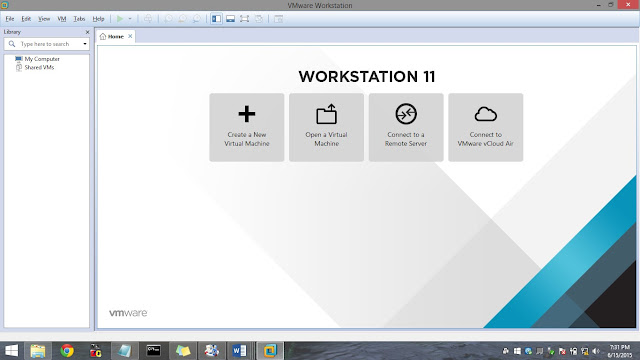Is
it even possible to install Mac OS on Normal windows Laptops? Of course it is
possible. :)
But
there is a Catch. There is a basic requirement which is necessary for the
installation of Mac OS.
Many
of us cannot afford to buy a new MAC PC or MAC BOOK. So there is an alternative
by which we can use MAC OS virtually.
Requirements:
·
Processor
above core i5
·
Minimum
of 4GB Ram
·
VMware
Workstation
·
MAC
VMware image file (*.iso)
You can download Mac OS image in any torrent sites.
Step 1:
First you have to install VMware Workstation in your windows PC.
Step 2:
After installing VMware you have to install VMware tools to run MAC OS
Step 3: Before
installing VMware tools, you don’t have a Apple Mac OSX in the Guest List.
Steps 4: After
unlocking VMware you will get an option like screenshot given below. You can download VM tools from this link.
Step 5 :Then we
can install MAC OS VMware file which is downloaded.
Step 6 : Just
select open a virtual Machine and browse and select the downloaded file[Don’t
forget to unzip downloaded OS file]
Step 7 : After
following these steps you will get a screen like this.
Step 8 : Then
click Edit virtual machine settings, you will get a following screen.
Step 9 : Increase
your Ram for 4GB for better performance.
Step 10 : After that click Ok. Finally
Everything is ready.
Step 11 :Power on
virtual machine. It will throw a window. Just select I COPIED IT.
Step
12 : Then select the country as INDIA in Show All option.
Step
13 : Select your keyboard layout as US and click next.
Step
14 : Choose how do you connect to the internet and click continue.
Step
15 : Choose what information to be transferred and click continue.
Step
16 :Then click on Agree software license agreement.
Step
17 : Create user account and continue.
Step
18 : Select Time Zone as INDIA.
Step
19 : Then Click on Start using Mac.
Step 20 : MAC OS is
installed successfully in our VMware Workstation
Step 21 : Enjoy
using MAC OS.
Hope
this information is useful. Do share with people who are unaware of this
information.